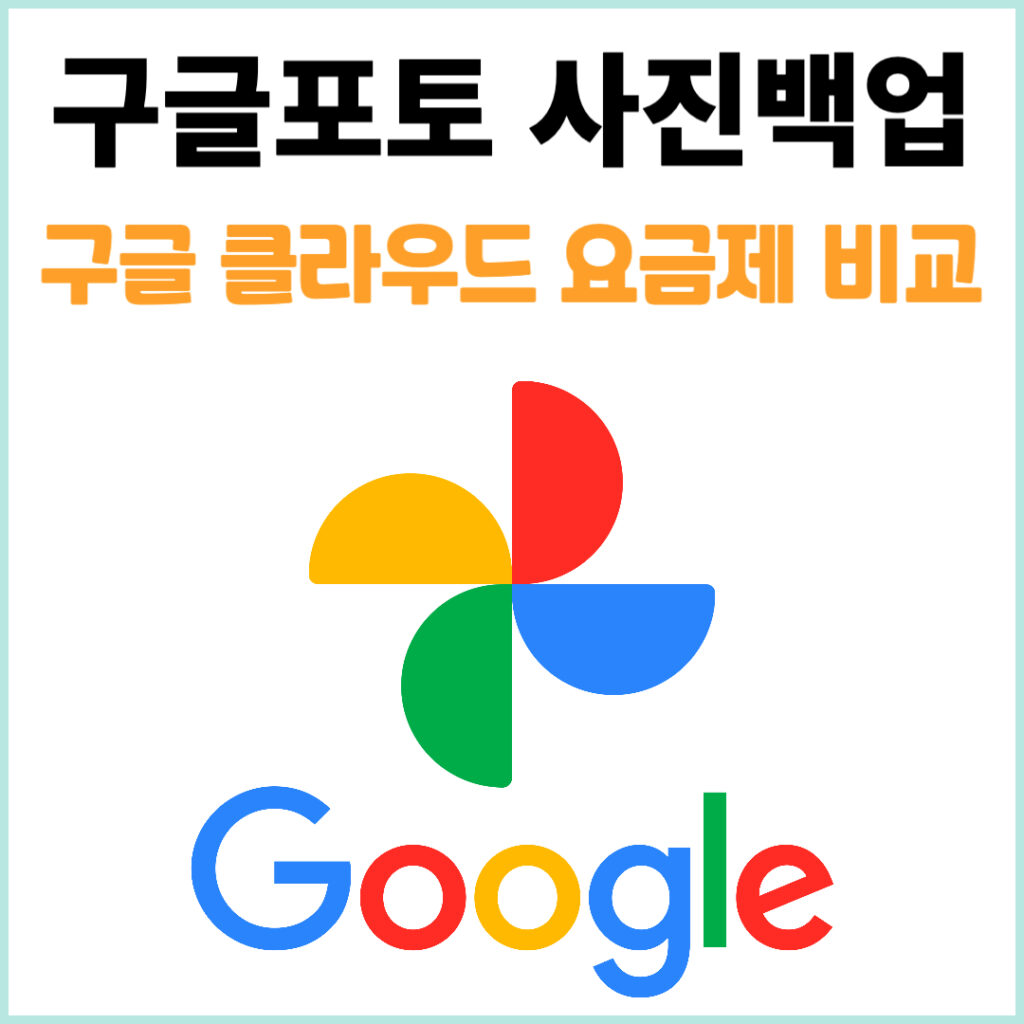와이파이를 한번 연결하면 다음부터는 비밀번호 입력없이 자동으로 연결이 되게 된다. 이때 와이파이 비밀번호를 확인하고 싶은 경우가 생기는데 이때 한번 입력된 와이파이 비밀번호를 맥북에서 쉽게 확인하는 방법이 있다.
바로 키체인에 접근하여 확인하는 방법이다. 키체인이란 무엇이고 어떻게 비밀번호를 확인할 수 있는지를 알아보도록 하자.
키체인

macOS에서 키체인(KeyChain)은 사용자의 Mac, 앱, 서버 및 웹사이트 계정과 암호 및 신용카드 번호 또는 은행계좌 PIN번호와 같은 중요한 정보를 암호화하여 안전하게 저장하고 보호하는 역할을 하는 것이다. 웹사이트, 이메일 계정, 네트워크 서버 또는 기타 암호로 보호된 항목을 키체인에 저장하면 해당 암호를 다시 입력할 필요없이 키체인에 저장된 암호를 가져와서 사용이 가능하다.
따라서 맥 사용중에 와이파이 비밀번호나 특정 웹사이트의 비밀번호와 같은 암호를 잊어버린 경우 키체인에 접근하여 암호를 찾을 수 있다.
iCloud와도 연동되어 키체인을 iCloud에 저장하면 사용자의 다른기기에서도 키체인에 저장된 암호를 불러와서 사용이 가능하게 된다.
키체인에서 와이파이 비밀번호 확인 방법
자 그럼 이제 키체인에 접근하여 내가 접속했던 와이파이 비밀번호를 확인하는 방법을 알아보도록 하자.
키체인 접근 실행
LaunchPad에서 키체인 접근 앱을 실행하거나 또는 Cmd+Space를 눌러서 Spotlight를 통해 키체인 접근 앱을 검색하여 실행한다.
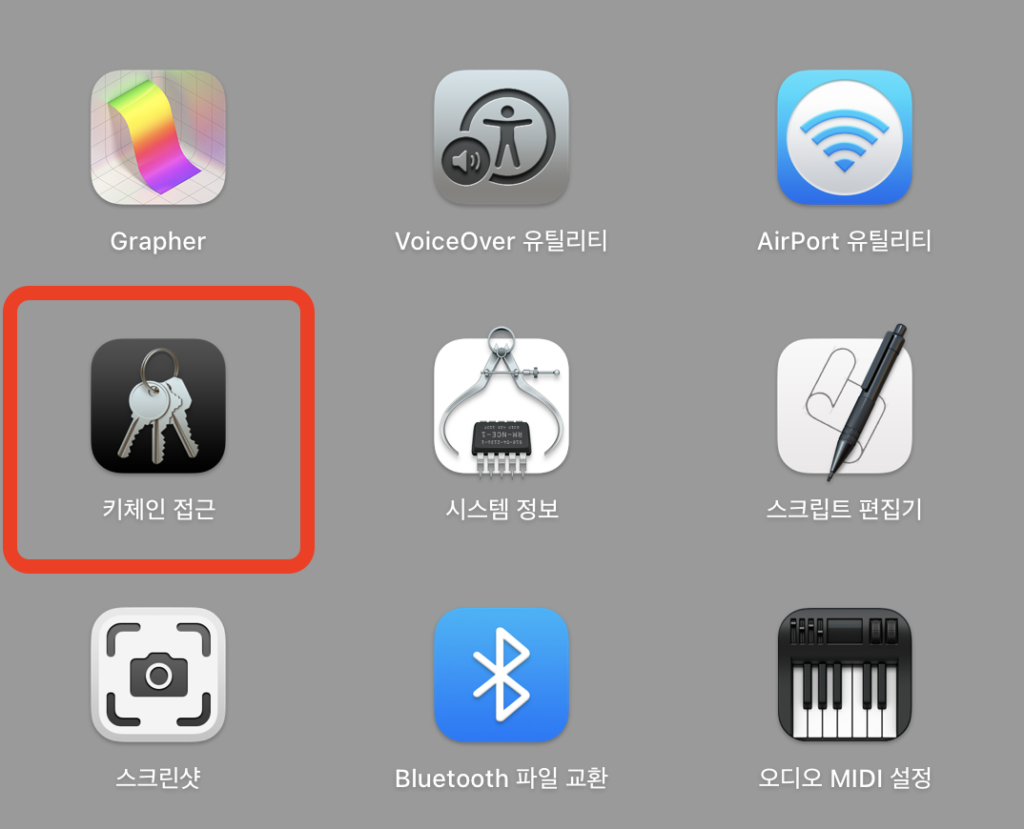

키체인에서 검색
키체인을 실행하면 아래와 같은 창이 나온다. 모든 항목 탭에는 키체인에 저장된 모든 암호에 대한 항목 리스트가 출력된다. 리스트를 아래로 스크롤하면서 원하는 와이파이명을 찾으면 되나, 항목이 너무 많으니 상단의 검색창을 이용하도록 하자.
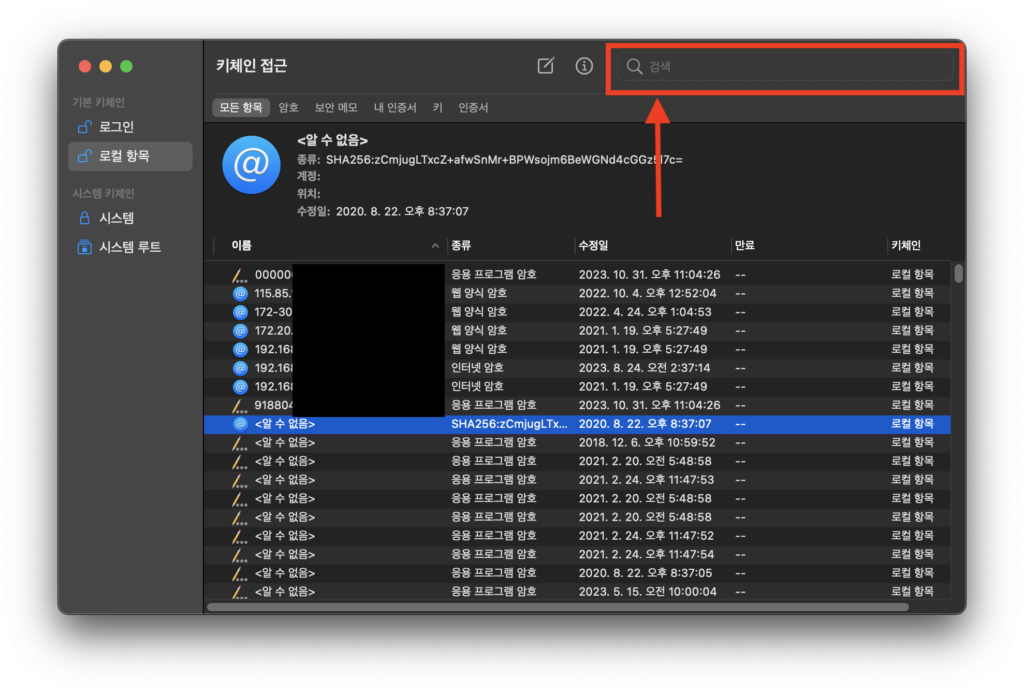
검색창에 비밀번호를 찾길 원하는 와이파이명을 검색해보자. 아래와 같이 KT_ 만 입력해도 KT_로 시작하는 와이파이 이름이 검색된다.
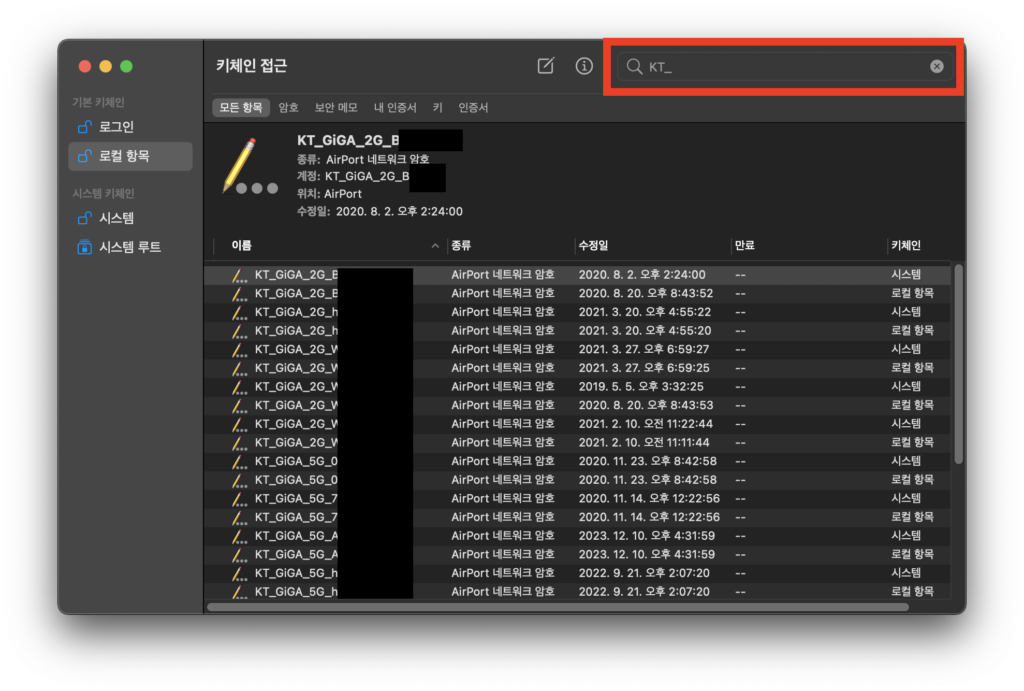
키체인 항목 선택
이중에서 비밀번호 확인을 원하는 항목을 클릭하여 선택하도록 하자. 이때 로컬항목 키체인을 선택하자. 그러면 아래와 같이 새로운 창이 나오게 된다.
여기에서 아래에 있는 암호 보기를 클릭하도록 하자.
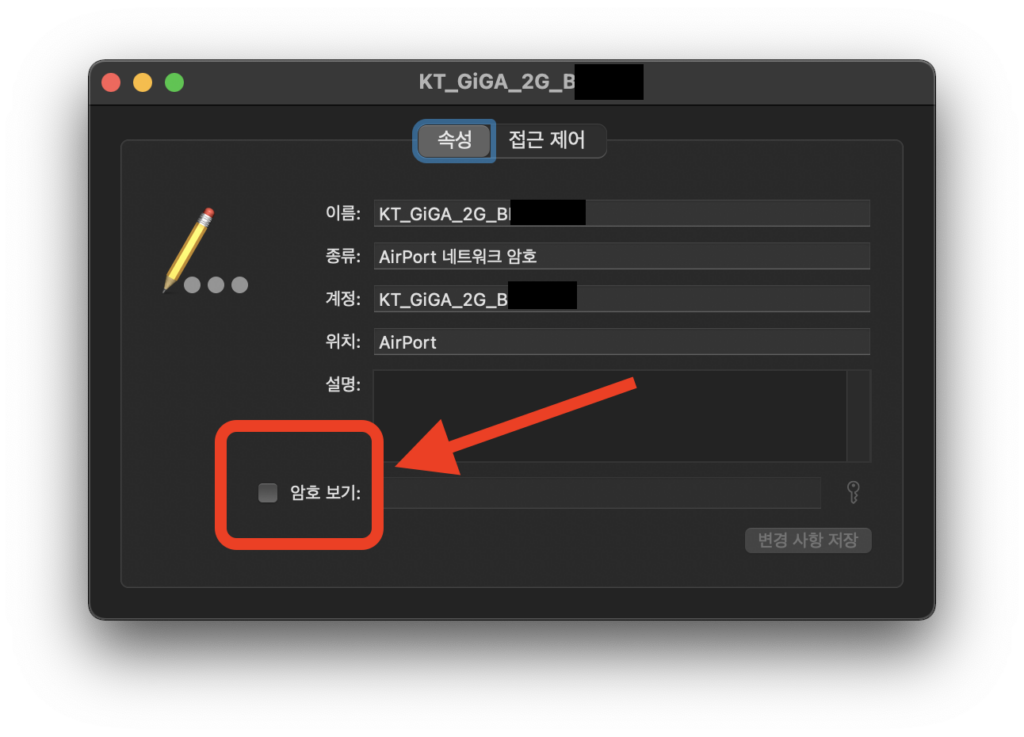
암호 보기
암호 보기를 클릭하면 키체인 암호를 입력하라는 창이 나온다. 이 메세지는 키체인에서 암호 보기를 할때마다 나오게 된다. 보안상 다른 사람이 내 키체인에 저장된 암호를 함부로 보지 못하도록 한 조치일 것이다.
여기에 내 맥북에 설정된 암호를 입력하면 된다.
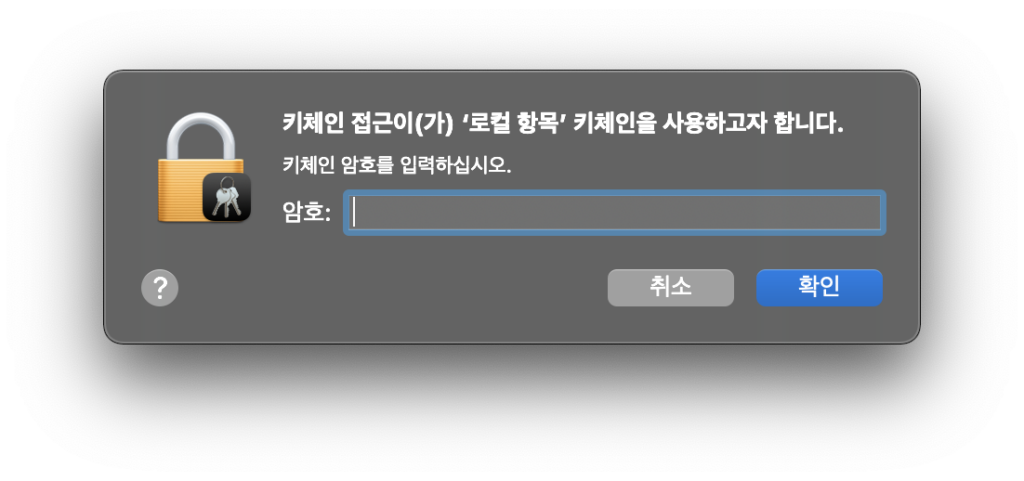
암호를 입력하고 나면 아래와 같이 암호 보기 오른쪽 필드에 해당 와이파이의 비밀번호가 보여지게 된다.
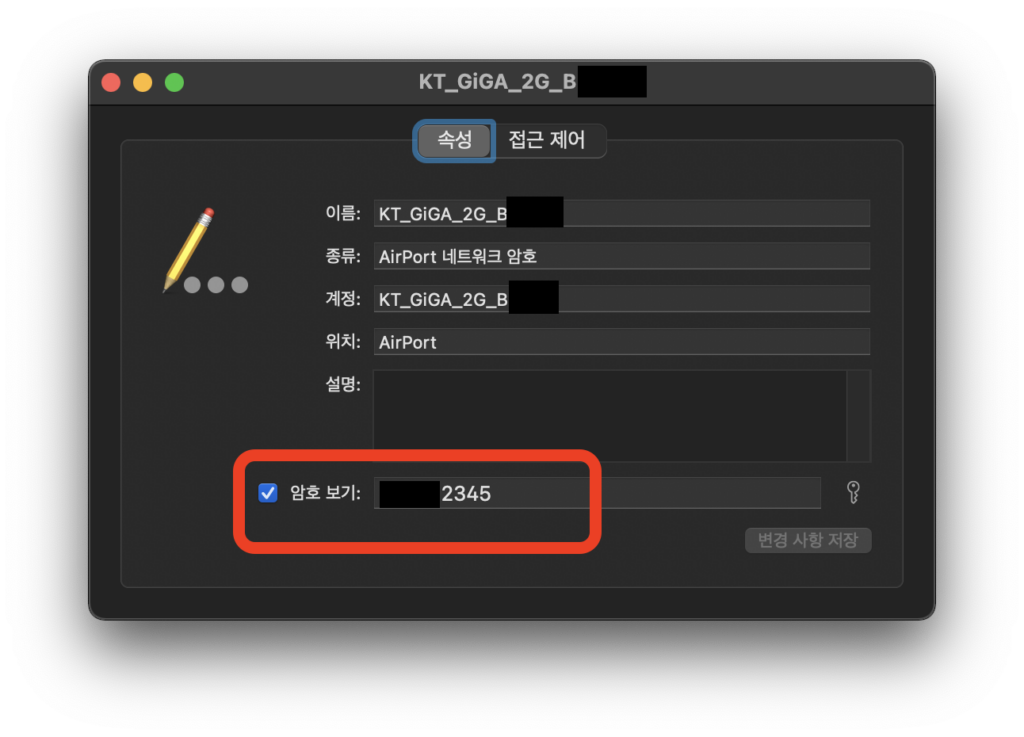
이렇게 키체인 접근을 통해 한번 입력되었던 와이파이의 비밀번호를 아주 쉽게 확인할 수 있다. 다른 기기에서 와이파이를 연결하기 위해 와이파이 비밀번호를 다시 확인할 필요가 없이 내 맥북을 통해서 와이파이 비밀번호를 알 수 있는 것이다.