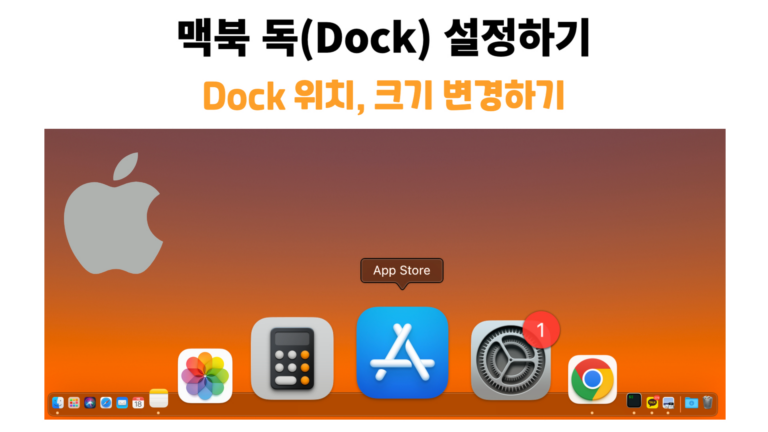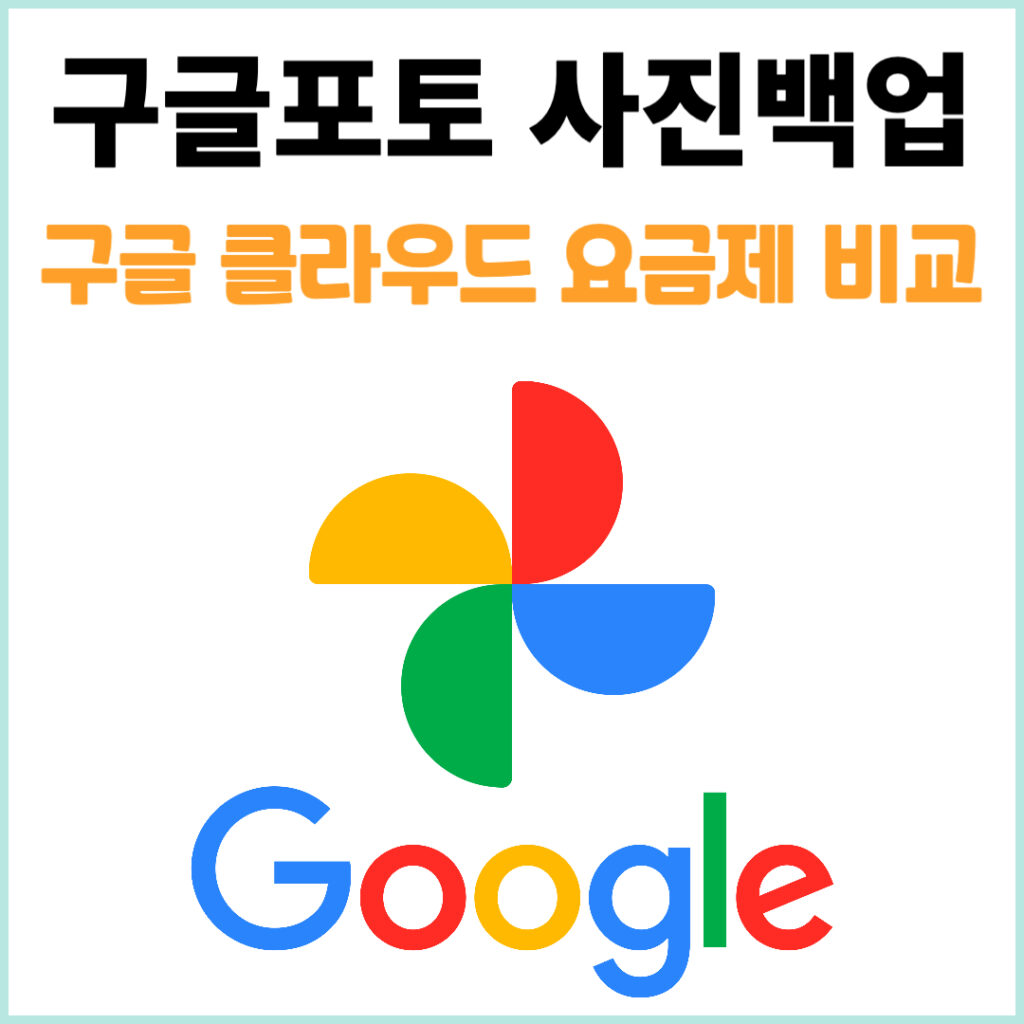목차
맥북을 사용하여 앱을 실행시키는 가장 빠른 방법이 바로 독(Dock)에서 선택하는 것이다. 맥에서 가장 많이 보고 사용하는 것이 독(Dock)이다. 그럼 이 독(Dock)을 원하는 크기로 변경하거나 보기 편한 위치로 변경하는 방법을 알아보자.
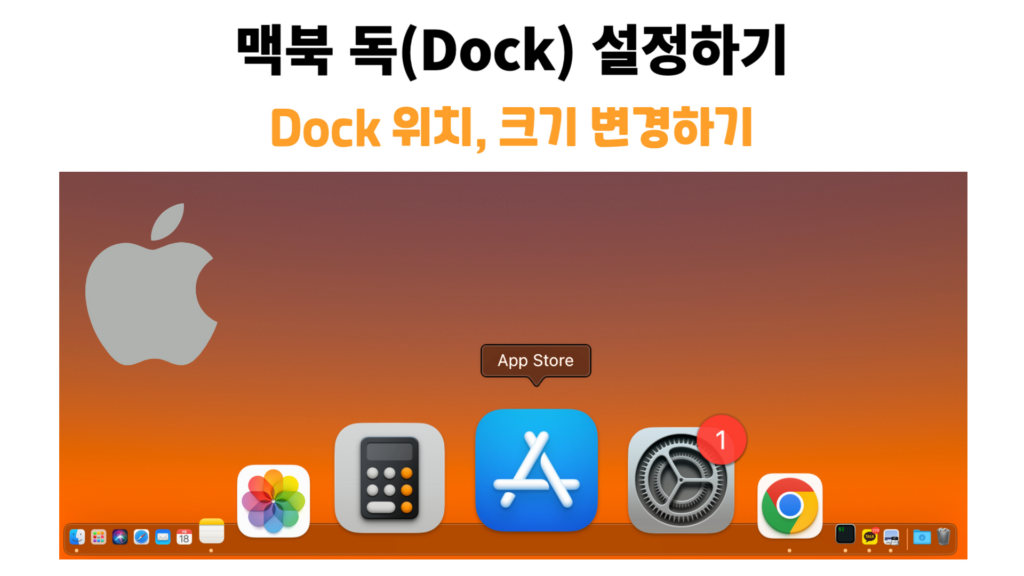
Mac에서 Dock이란
Mac에서 Dock은 자주 사용하는 앱을 간편하게 접근할 수 있도록 모아 놓은 장소이다. 맥북 또는 MacOS를 사용하면 가장 먼저 눈에 뛰고 가장 많이 사용하는 것이 바로 이 독(Dock)이다. 맥에 설치한 프로그램 중에 거의 매일 사용하거나 가장 많이 사용하는 프로그램은 독(Dock)에 넣어두고 사용하면 된다.
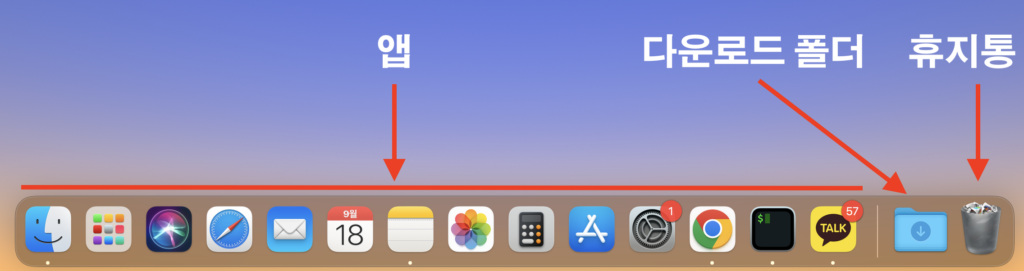
맥을 처음 구동하면 기본적으로 Dock에는 3가지 영역이 존재한다.
- 앱
- 다운로드 폴더
- 휴지통
앱 영역에는 언제든 내가 원하는 앱을 추가하거나 삭제할 수 있다.
다운로드 폴더에는 인터넷에서 다운로드 받은 파일이 들어가게 되서, 다운로드 폴더로 들어가야될 일이 생각보다 많이 있다.
휴지통은 거의 들어갈 일이 별로 없지만, 휴지통 비우기 기능은 가끔씩 해주기 때문에 사용하게 된다.
독(Dock) 크기 변경
시스템 환경설정 열기
맥 바탕화면 상단 메뉴에서 가장 왼쪽에 애플 아이콘 메뉴를 누르면 “시스템 환경설정” 메뉴가 보인다. 이것을 클릭하여 시스템 환경설정 기능을 연다.
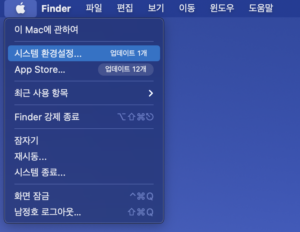
Dock 및 메뉴 막대
시스템 환경설정 창이 열리면 여기에서 “Dock 및 메뉴 막대” 아이콘을 클릭한다.
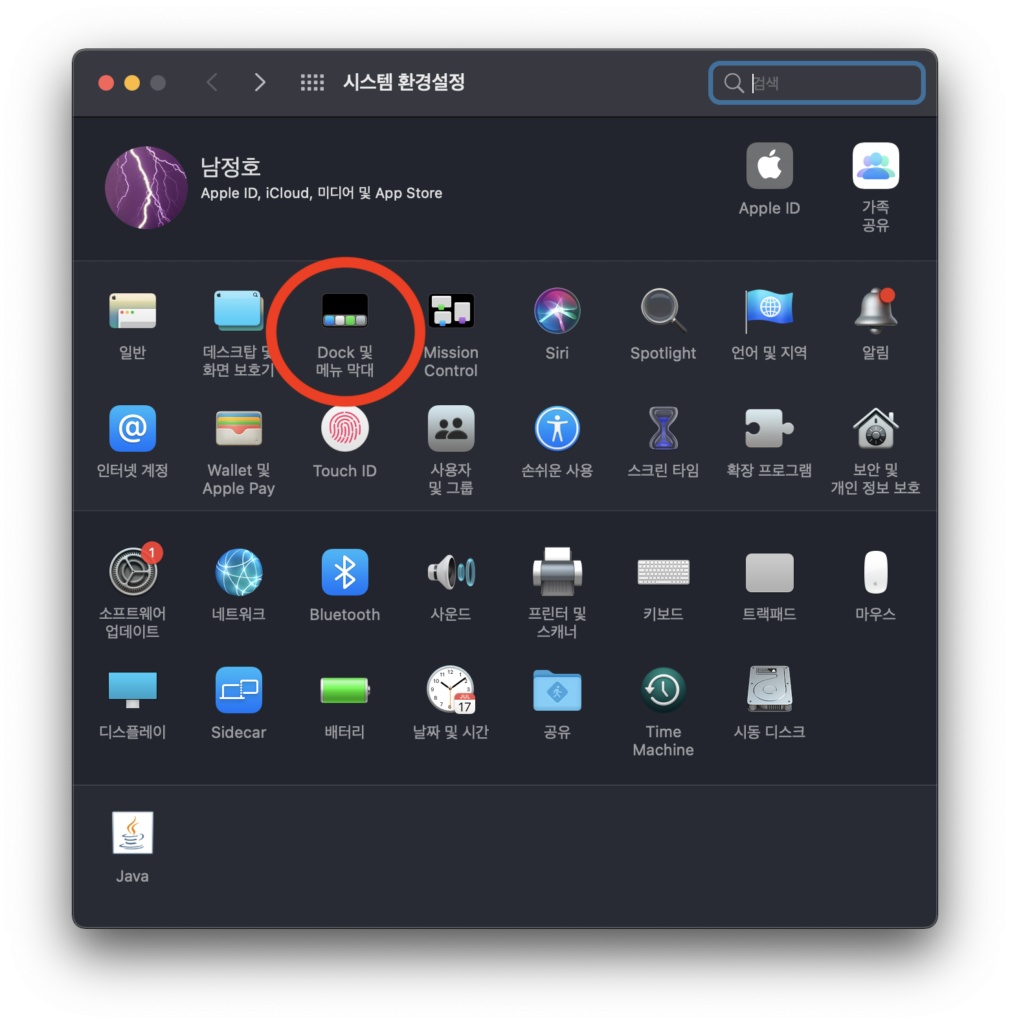
Dock 크기 조절
그러면 아래와 같이 Dock을 설정할 수 있는 기능들이 보이게 된다. 아래에 빨간색으로 표시된 부분을 조절하여 Dock의 크기를 조절할 수 있다.
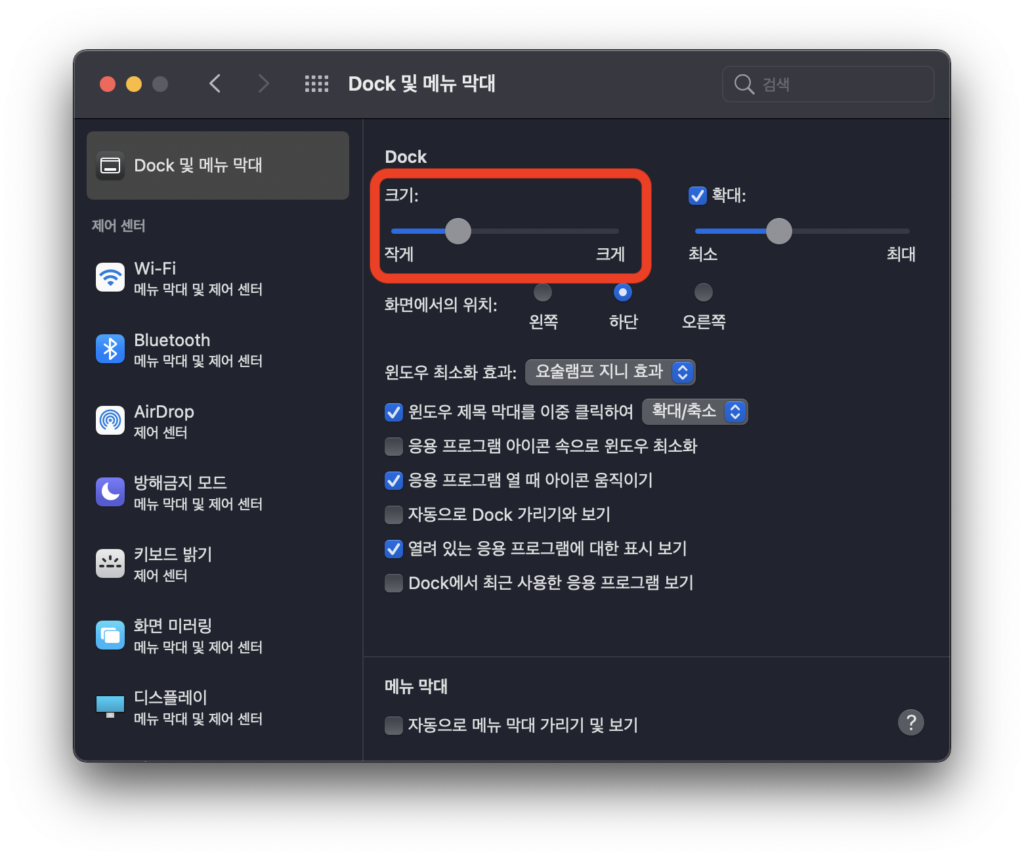
크기 조절 버튼을 드래그하여 조절하면 아래와 같이 가장 작은 사이즈부터 좌우를 꽉 채우는 가장 큰 사이즈까지 자유롭게 조절이 된다. 내가 보이게 알맞은 크기로 설정하도록 하자.
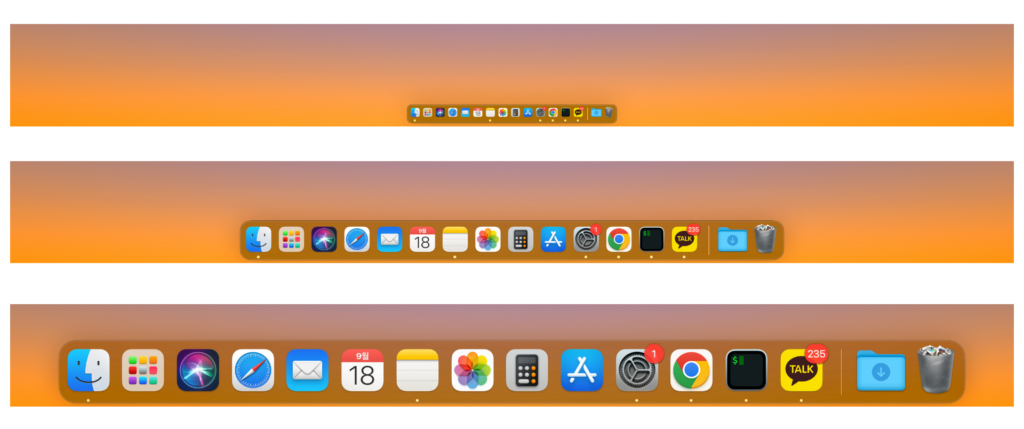
Dock 확대 조절
아래의 “확대” 부분에 체크 표시가 되어 있다면 Dock 아이콘에 마우스를 가져갈때 아이콘이 확대되는 애니메이션 효과가 나타나서 현재 마우스의 포커스가 Dock의 어느 아이콘에 있는지를 더 정확히 알 수 있다는 장점이 있다. 이때 확대되는 아이콘의 크기를 조절할 수 있다. 아래 설정의 확대 아래에 있는 스크롤을 조절하여 아이콘이 확대되는 사이즈를 보기에 편한 크기로 맞추도록 해보자.
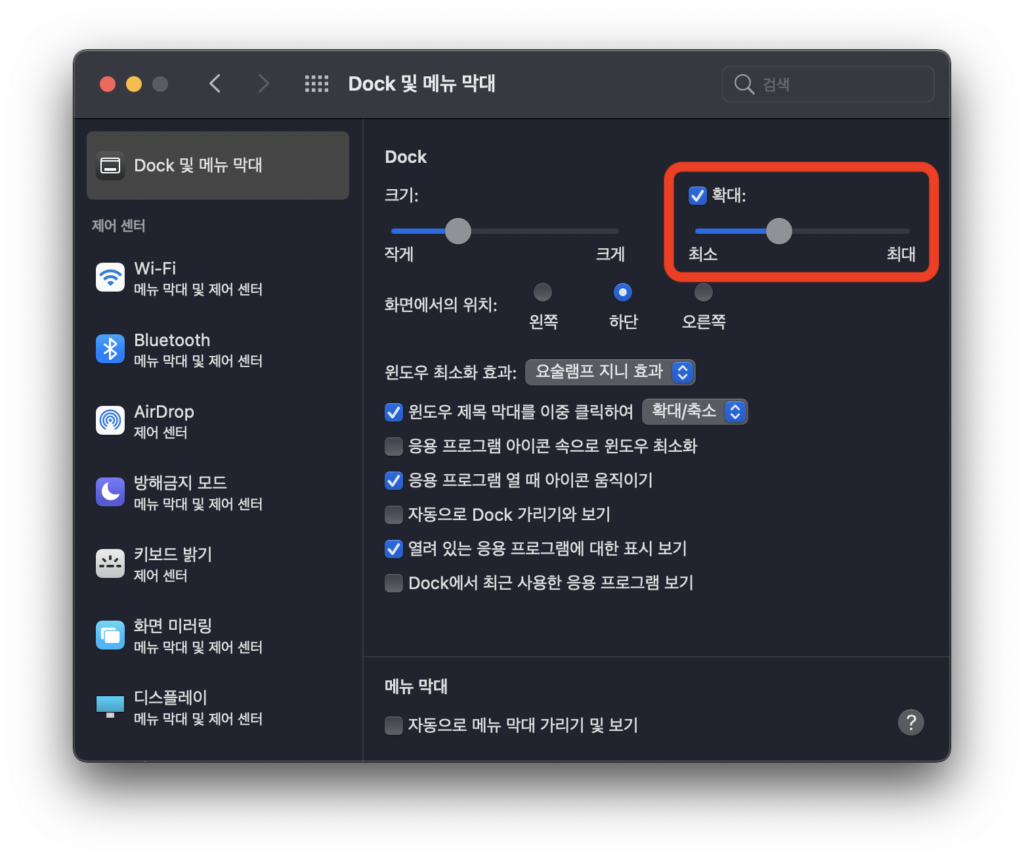
Dock 확대 설정을 조절하면 아래와 같이 Dock 아이콘에 마우스 커서를 가져갔을때 확대되는 크기가 달라지는 것을 볼 수 있다.
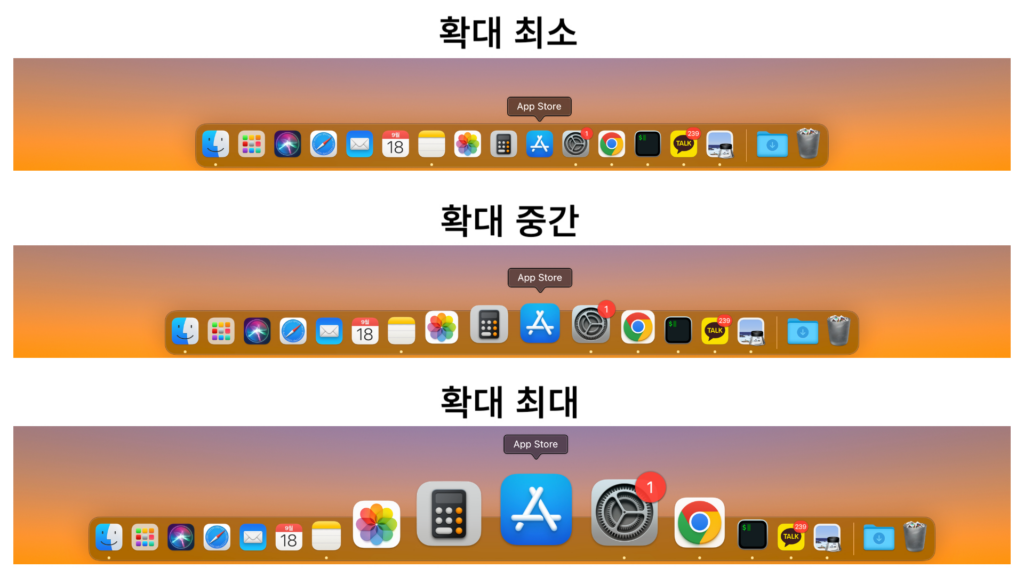
Dock 크기 조절과 확대 조절을 통해 내가 보기 편한 크기로 자유롭게 설정하여 사용해보도록 하자. 보통은 크기와 확대 모두 중간정도의 크기가 가장 보기에 편한 것 같다.
독(Dock) 위치 변경
기본적으로 독(Dock)은 화면 아래에 위치한다. 하지만 이것을 좌측이나 우측으로도 변경할 수 있다. 그 방법은 아래와 같다.
Dock 및 메뉴 막대
이번에는 위에서 설명한 Dock 및 메뉴 막대 설정 화면에서 화면에서의 위치 부분을 보도록 하자. 그러면 아래와 같이 3가지 옵션을 선택할 수 있도록 되어 있다. 바로 이 옵션이 Dock의 위치를 변경하는 버튼이다. 3가지 중에 원하는 위치를 누르면 Dock이 해당 위치에 표시되는 것을 볼 수 있다.
- 왼쪽
- 하단
- 오른쪽
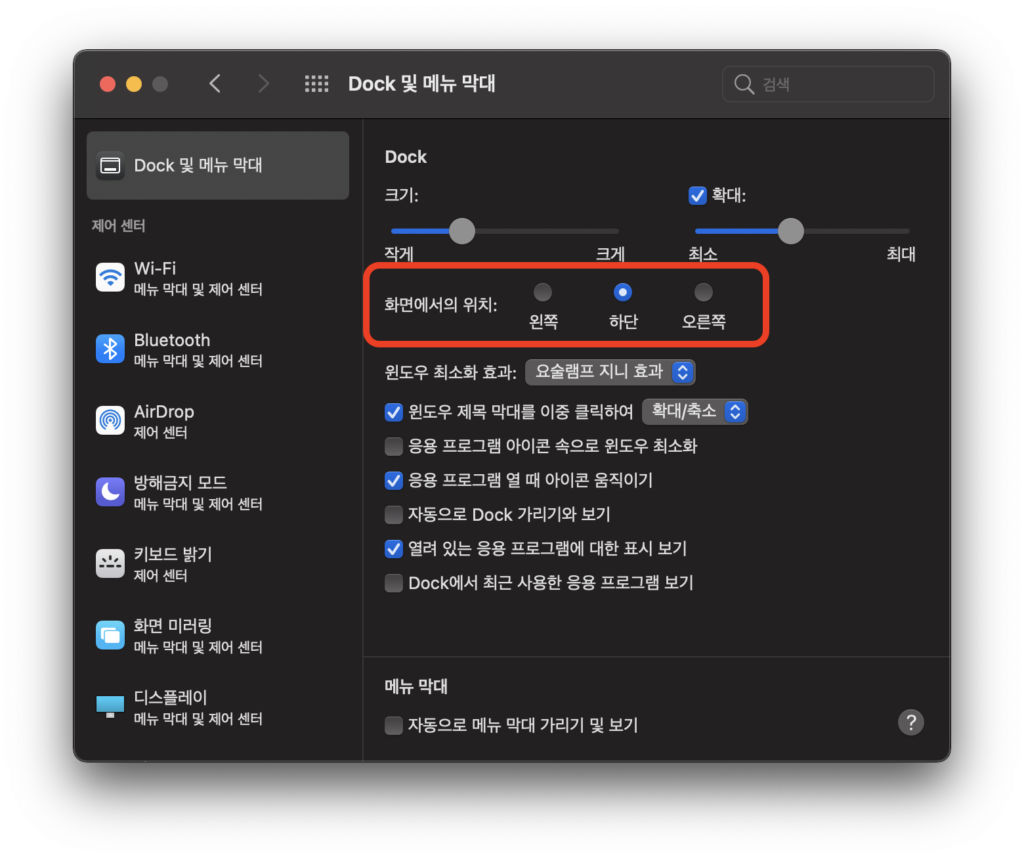
Dock 화면 하단에 표시
기본으로는 화면에서의 위치 옵션이 하단으로 설정되어 있다. 그래서 아래 사진과 같이 Dock이 화면 하단 중앙에 표시되고 있는 것이다.
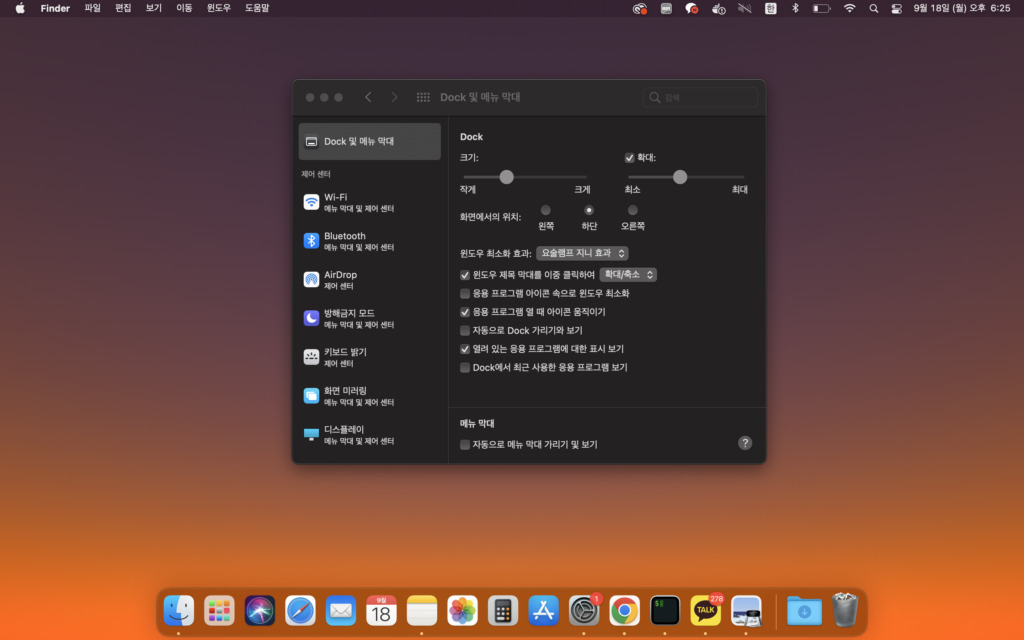
Dock 화면 왼쪽에 표시
화면에서의 위치 옵션에서 왼쪽을 선택하면 아래 사진과 같이 Dock이 화면 왼쪽으로 이동하는 것을 볼 수 있다.
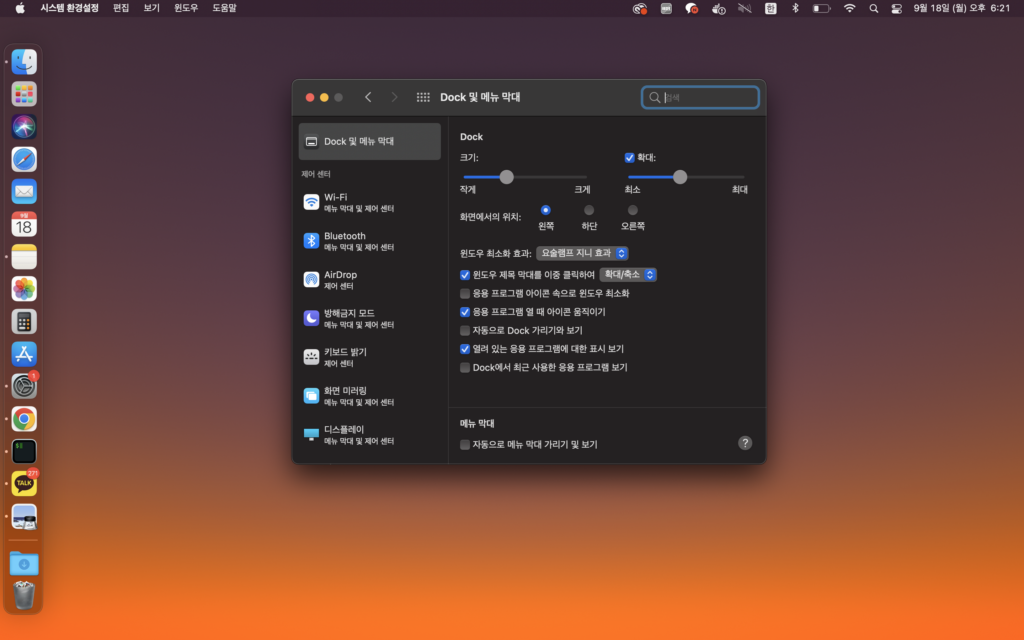
Dock 화면 오른쪽에 표시
화면에서의 위치 옵션에서 오른쪽을 선택하면 아래와 같이 Dock이 화면 오른쪽에서 표시된다.
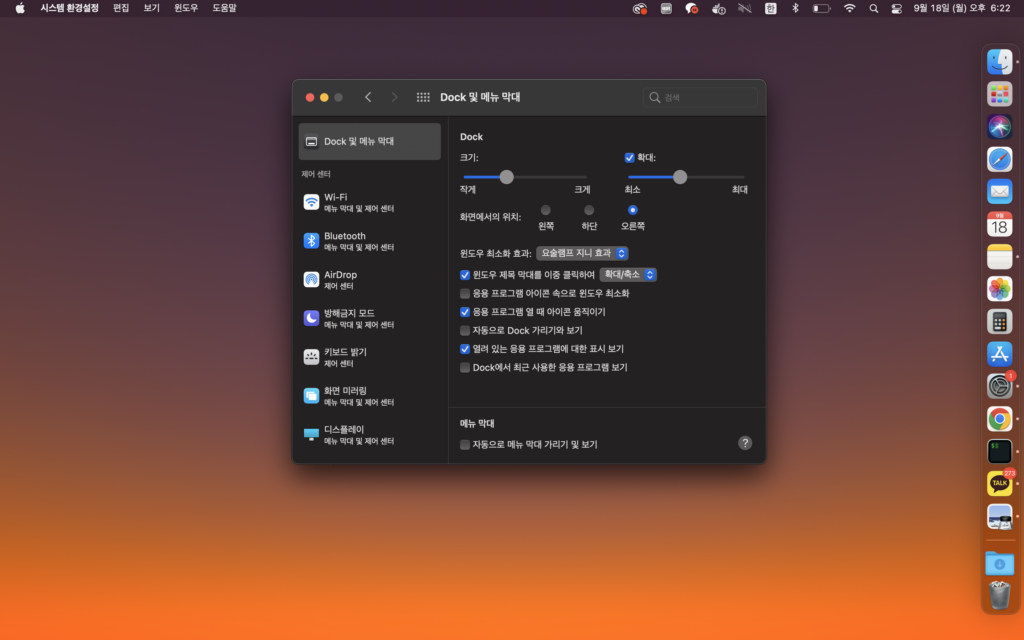
보통 대부분은 Dock의 위치를 하단으로 사용하는 경우가 많을 것이다. 하지만 각자 작업하는 환경에 맞춰서 Dock이 좌우에 있으면 편한 경우도 있으므로 상황에 맞춰서 위치를 조절하여 사용하면 조금 더 편리하게 사용할 수 있다.